4. Для примера возьмем картинку №3, с надписью 4ajnik , поскольку делал я их (и 1,и 3) в 2-х прогах: Excel и Paint.
В листе Excel из автофигур выберем прямоугольник. Нарисуем фигуру, чтобы прямоугольник максимально приближался к квадрату (стороны были равны).Делаем заливку автофигуры: кликом правой кнопки мыши, выбрали ФОРМАТ АВТОФИГУРЫ - ЦВЕТА И ЛИНИИ - ЗАЛИВКА. Получим такую картинку:
В листе Excel из автофигур выберем прямоугольник. Нарисуем фигуру, чтобы прямоугольник максимально приближался к квадрату (стороны были равны).Делаем заливку автофигуры: кликом правой кнопки мыши, выбрали ФОРМАТ АВТОФИГУРЫ - ЦВЕТА И ЛИНИИ - ЗАЛИВКА. Получим такую картинку:
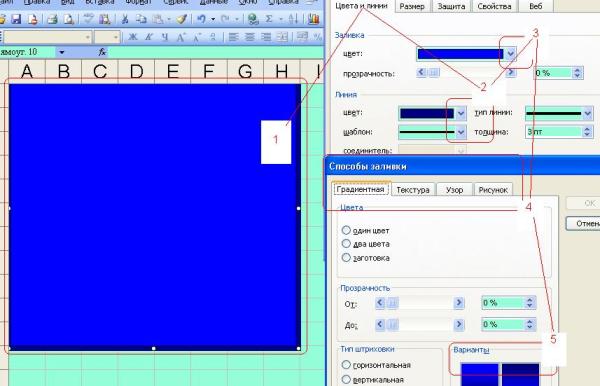
Рис. 7.3.1
5. Для того, чтобы получить, к примеру, синюю заливку фона с более темной рамкой (поз.1), правым кликом мыши выберем формат автофигуры, в открывшейся вкладке выбираем ЦВЕТА И ЛИНИИ.
6. Линию рамки выбираем в закладке ЛИНИИ (поз.2), а сам фон -в закладке ЗАЛИВКА (поз.3). Фоном может служить заливка, созданная ОДНИМ тоном, как у нас - СИНИЙ, ДВУМЯ ЦВЕТАМИ, как на первой картинке - ЖЕЛТЫЙ + ОРАНЖЕВЫЙ, а также - ТЕКСТУРОЙ, и фоновым РИСУНКОМ.
Как видите, выбор шикарный, чем меня и привлекает Excel.
7. Далее в нижнем левом углу выбираем закладку ДОБАВИТЬ ОБЪЕКТ WordArt, с помощью которого будем делать надпись 4ajnik .
8. С панели WordArt (1) выводим панель корректировки текста надписи (2), выбираем параметры текста, вводим сам текст (3), и получаем надпись WordArt (4).
9. Меняя "за углы" рамки размер, наклон надписи, подгоняем ее под квадрат фона. После чего перетягиваем и выравниваем
6. Линию рамки выбираем в закладке ЛИНИИ (поз.2), а сам фон -в закладке ЗАЛИВКА (поз.3). Фоном может служить заливка, созданная ОДНИМ тоном, как у нас - СИНИЙ, ДВУМЯ ЦВЕТАМИ, как на первой картинке - ЖЕЛТЫЙ + ОРАНЖЕВЫЙ, а также - ТЕКСТУРОЙ, и фоновым РИСУНКОМ.
Как видите, выбор шикарный, чем меня и привлекает Excel.
7. Далее в нижнем левом углу выбираем закладку ДОБАВИТЬ ОБЪЕКТ WordArt, с помощью которого будем делать надпись 4ajnik .
8. С панели WordArt (1) выводим панель корректировки текста надписи (2), выбираем параметры текста, вводим сам текст (3), и получаем надпись WordArt (4).
9. Меняя "за углы" рамки размер, наклон надписи, подгоняем ее под квадрат фона. После чего перетягиваем и выравниваем
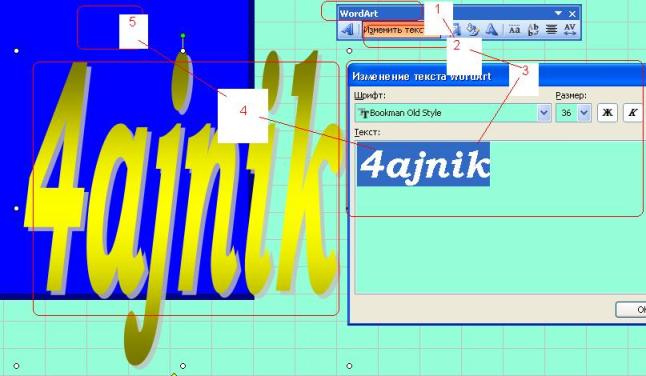
Рис. 7.3.2
10. Далее, зажав CTRL, выделяем оба объекта: фон и надпись, кликаем правой кнопкой, - ГРУППИРОВКА - ГРУППИРОВАТЬ, получаем цельную картинку.11. Осталось из полученного сделать именно картинку с расширением .JPG. Для этого используем Paint . С Excel'я делаем PrintScreen (кстати, если Вам мешает екселевская сетка, можно перейти в режим просмотра, выбрать масштаб, и тогда снимать изображение экрана), и- вперёд в Paint . В нем ПРАВКА - ВСТАВИТЬ, редактируем картинку средствами Paint, и СОХРАНИТЬ КАК... с расширением .JPG.
Итог

Рис. 7.3.3

Рис. 7.3.3
